画布会议录制
会议录制是画布会议提供的关键功能之一,允许用户捕获包括音视频通信和屏幕共享在内的整个会议过程。此功能通过云端服务自动执行,无须用户手动进行任何本地录制操作。
录制工作原理
启动会议录制时,系统会部署一个专门的云服务“机器人”加入会议。录制机器人基本工作模式如下图所示��:
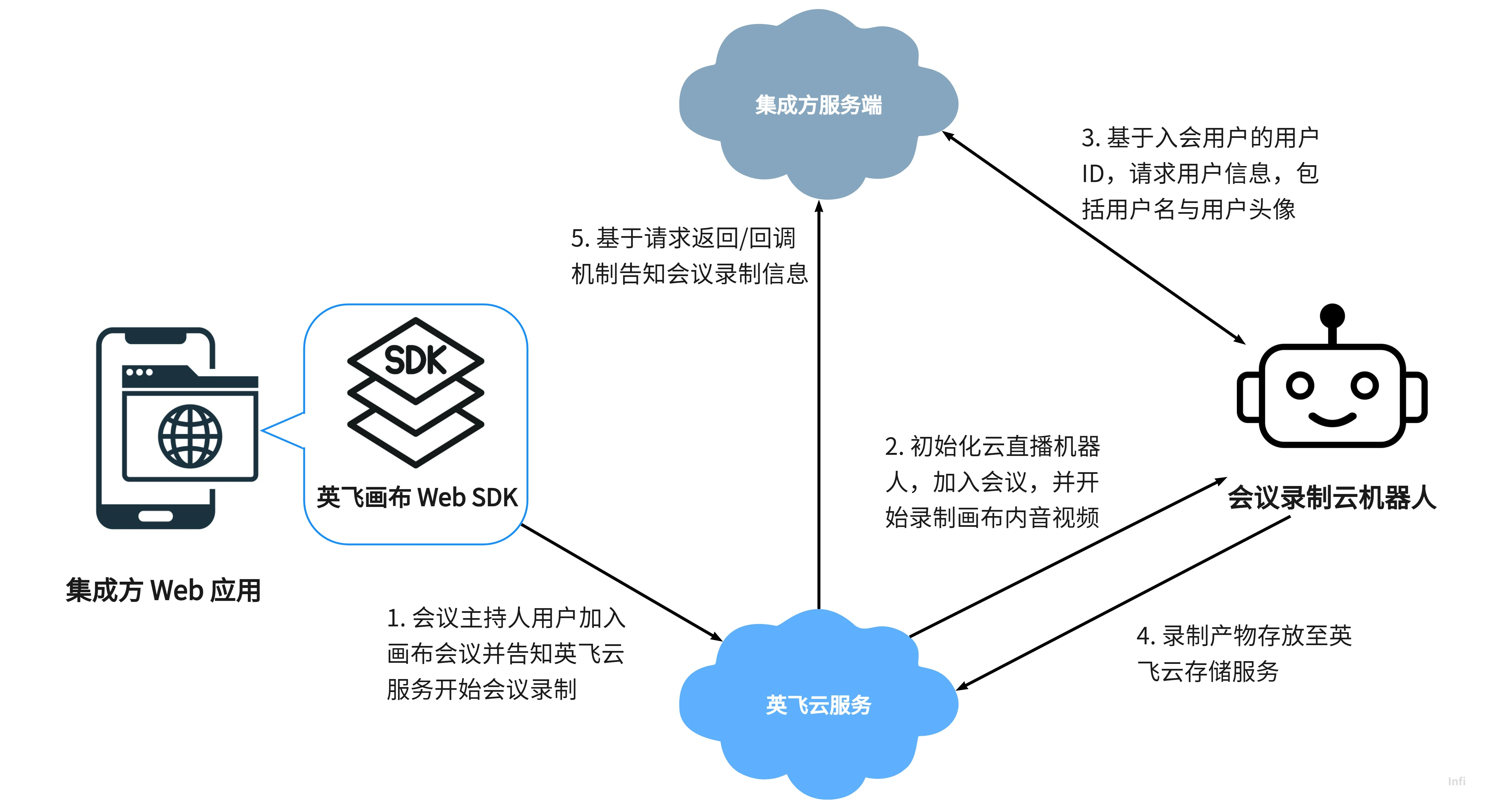
机器人作为一个静默参与者,其他用户对于机器人的存在无感知。该机器人负责将画布会议内发生的所有活动,包括:
- 会议主讲人视角下的画布内容
- 会议主讲人的画布光标运动轨迹
- 画布会议参会人的 Web RTC 音频通话
录制机器人会将上述信息实时录制成视频文件,并上传至英飞云服务。这种自动化录制方式消除了因手动操作带来的不确定性,并减轻了对用户硬件设备的依赖,确保了录制过程的稳定性和可靠性。
风险和隐私注意事项
在启用画布会议录制功能时,重要的是要理解与之相关的隐私和安全性问题。作为Web SDK集成方,您需要知晓以下关键点:
用户通知与同意
尽管会议录制的操作和数据存储由我们负责,但确保所有参会者在会议开始前明确知情并同意录制仍然是至关重要的。这既符合隐私最佳实践,也可能是法律规定的必要步骤。
访问控制
录制文件的访问和共享应当受到严格��的限制。虽然录制结果最终将由我们的系统管理,但集成方通常可以通过开发者门户或API获取录制文件,并对其进行分享。因此,您需要确保只有经过授权的个人才能访问这些视频。
法律遵从性
我们会按照行业标准来存储录制的视频文件,并负责确保数据处理流程符合适用的法律法规。不过,当您决定如何使用和共享这些录制文件时,也应考虑到本地法规的要求。
录制文件处理
录制完成后,我们将提供相应的视频文件。鉴于您可能会进一步处理这些视频(例如,编辑、发布或分享),建议您评估录制内容,并采取适当措施以确保隐私保护和合规性。
在您已经了解并接受涉及会议录制的潜在风险与隐私考量后,我们可以继续探索如何基于英飞能力实现这一功能。
下面的部分将详细说明如何在您的应用中启用会议录制,并进行高效管理。
开启会议录制能力
虽然画布会议功能为实时协作带来了极大便利,但其会议录制能力并不是默认激活的。以下步骤将指导您如何在Web SDK中启用会议录制功能,并提供必要的接口以支持录制过程。
门户配置
要开始录制画布会议,集成方需要登录 Web SDK开发者门户,并对您希望启用录制的App进行配置。在App的设置页面中找到会议录制相关选项,并予以激活。
接口对接
由于录制机器人无法直接访问集成方的用户数据,您需要提供一种方式来传递用户信息。在门户中开启录制功能的同时,您将被要求输入以下信息:
-
用户信息获取接口: 提供一个 REST 接口,供我们的录制机器人请求获取当前活跃用户的名称和头像。接口需满足如下需求:
-
Method: POST
-
Content-Type: application/json
-
Request Body:
{
"loginNames": ["user_1", "user_2"] // 用户 UID 数组
} -
Response Body:
{
"code": 0, // code 0 表示请求成功,返回非 0 我们会认为请求失败
"obj": {
"list": [
{
"loginName": "user_0",
"userName": "用户 0",
"avatar": "AVATAR_URL_FOR_user_0"
},
{
"loginName": "user_1",
"userName": "用户 1",
"avatar": "AVATAR_URL_FOR_user_1"
}
]
}
}
-
-
接口鉴权信息(可选): 如果上述接口需要鉴权,请同时提供获取鉴权令牌的接口。
-
Method: GET
-
Content-Type: application/json
-
Response body:
{
"code": 0, // code 0 表示请求成功,返回非 0 我们会认为请求失败
"obj": {
"token": "YOUR_SERVICE_TOKEN_HERE"
}
}如过英飞会议录制机器人能够正常获取到您的接口反馈的
token,则机器人在请求用户信息时,会自动将token添加到用户请求的 Url 尾部,例如:
https://sample.api/getUsersInfo?token=YOUR_SERVICE_TOKEN_VALUE
-
这些接口确保录制机器人在执行录制任务时可以展示准确的用户信息,避免用户名和头像显示错误。
Web SDK 启用会议能力
即便在开发者门户中开启了会议录制功能,还需进一步确认在Web SDK初始化时已经正确配置了会议模块。确保在初始化代码中启用了会议功能,以展示会议录制的相关入口。配置可以参考文档。
开始会议录制
一旦会议录制能力被成功启用,会议主持人便可以通过简单的操作来启动录制。会议录制的功能入口在会议工具栏内,参考下图:
在主持人点击开启录制后,画布会进而弹出确认弹窗,如下图所示:
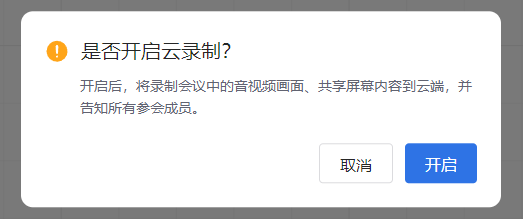
在主持人点击开启后,英飞云服务会尝试启动会议录制机器人,启动完成后,画布用户会收到如下通知:
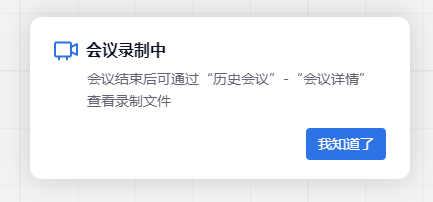
结束会议录制
虽然启动录制过程需要主持人手动操作,但录制的结束可以由系统自动控制或由主持人显式停止。以下是结束录制的几种情况:
主持人手动结束
主持人可随时通过点击界面上的停止按钮来终止会议录制。这通常发生在会议提前结束或转入非公开讨论阶段时。结束录制功能入口可参考下图:
自动结束
除手动停止外,录制会在以下自动触发的情况下结束:
- 所有参与者离开会议
当画布会议中不再有活跃参与者时,录制机器人也将退出并终止录制。如果发生所有用户全部离开了会议,而后主持人再次加入会议,则需要主持人再度手动触发会议录制功能,并产生新的一段会议录制视频。
注:这样会导致在同一个画布会议中产生多端录制视频。 - 会议被主持人结束: 在录制过程中,如果主持人主动结束了整个会议,录制也将同时停止。
查看录制结果
会议录制结束后,录制的视频文件会被保存至英飞云端。我们提供了两种途径来访问这些文件:
开发者门户中查看
开发者和管理员可以在Web SDK开发者门户中管理和审阅他们创建的应用程序相关的会议录制记录,功能入口位于应用/用量/其他统计中,可参考下图:

确保只有授权人员才能访问这些敏感资料,并采取必要措施�保护参与者隐私。
画布内查看
用户还可以直接在画布应用内访问与自己有关的会议录制文件。
找到录制入口: 在画布界面上,可在该录制所在会议的历史会议详情中查看。点击右上角会议图标,展开侧边栏,再点击历史会议图标, 图标位置可参考下图:
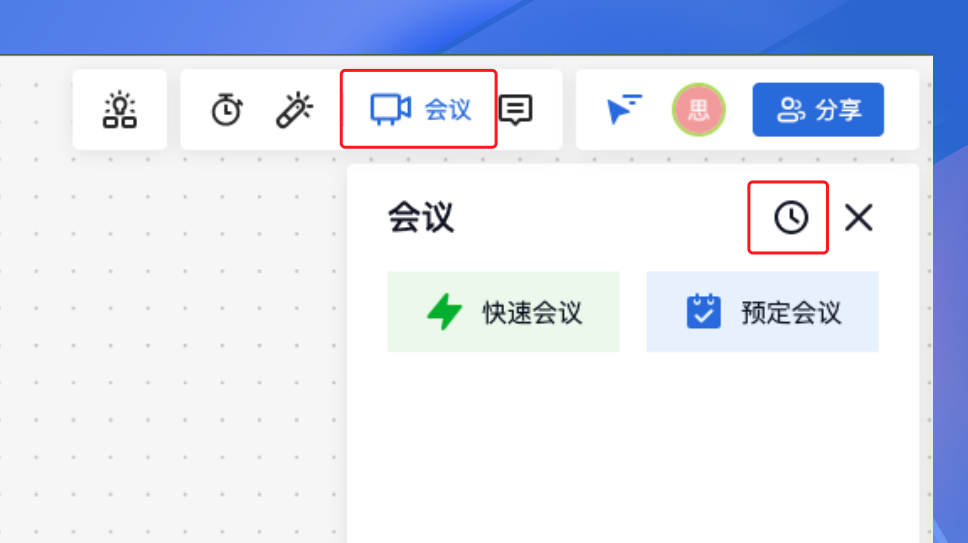
用户可以通过此入口查看所有与他们相关的录制记录,并进行相应的操作,比如播放回顾或下载。
为了保证合规性,建议在提供录制文件访问前再次提醒用户关于隐私和数据使用的政策。